メールの設定(Mac OS X)
メールの設定
1.Mac OS X の設定
1.メールソフトの起動
Dockから「Mail」を起動します。
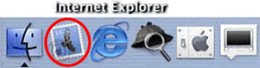
2.Mailの設定
(1)各項目を入力します。
メ-ルアドレス:
確認書記載の「メールアドレス」を入力します。
受信用メールサーバ:
確認書記載の「POPサーバ名」を入力します。
メールサーバの種類:
「POP」を選択します。
ユーザアカウントID:「POPID(アカウント)」を入力します。
パスワード:「POPIDパスワード」を入力します。
確認書のこちらをご確認ください。
送信用(SMTP)メールサーバ:
確認書記載の「SMTPサーバ名」を入力します。
(2)「OK」をクリックします。
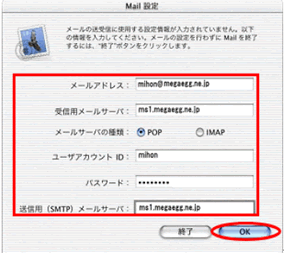
3.サーバへの接続(検証)
(1)動作検証
入力された情報が正しいかどうかを確認するために、自動的にインターネット接続を行います。
このとき、「POP 接続に失敗」や「SMTP 接続に失敗」と表示される場合は、入力されたサーバ名が間違っている可能性があります。
※必ずインターネットに接続できる環境で行ってください。
(2)「OK」をクリックします。
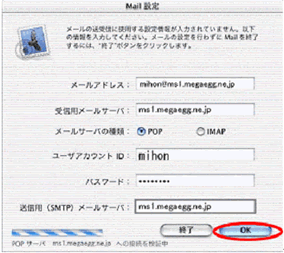
4.INBOXの表示
INBOXが表示されます。
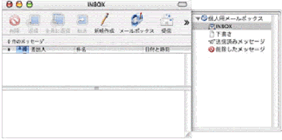
5.環境設定の起動
「Mail」から「環境設定」をクリックします。
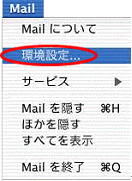
6.Mail環境設定
再び「Mail環境設定」画面が表示されます。
メガ・エッグ のアカウントを選択して「編集」をクリックします。
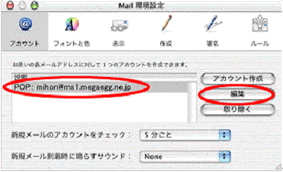
7.アカウント情報
(1)「アカウント」タブをクリックします。
(2)各項目を入力します。
説明:任意で入力します。
※デフォルトのままでも構いません。
メールアドレス:「メールアドレス」を入力します。
氏名:名前をローマ字で入力します。
ホスト名:「POPサーバ名」を入力します。
ユーザ名: 「POPID(アカウント)」を入力します。
SMTP ホスト:「SMTPサーバ名」を入力
「メールを 送信するときに認証を使う」のチェックはしません。
(3)「OK」をクリックします。
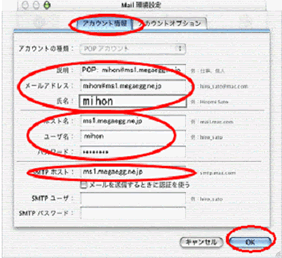
8.アカウントオプション
(1)「アカウントオプション」タブをクリックします。
(2)各項目を設定します。
このアカウントを使用する:チェックします。
新規メール受信時に・・・:チェックします。
サーバ上のメッセージ・・:通常チェックします。
※サーバにメールを残しておく場合はチェックしません。
※チェックすると「POP 警告」の画面が表示されますので、「OK」ボタンをクリックして閉じます。
このアカウントの・・・・: チェックします。
INBOX を選択
次のポートを使ってサーバに接続:110を入力します。
(3)「OK」ボタンをクリックします。
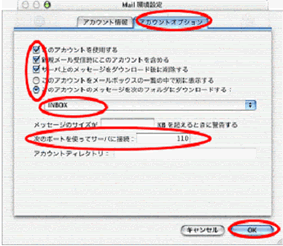
9.Mail環境設定
新規メールアカウントのチェック:
任意で設定してください。
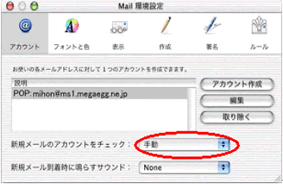
10.フォントと色
(1)「フォントと色」タブをクリックします。
(2)標準テキストメッセージ・・・:チェックをします。
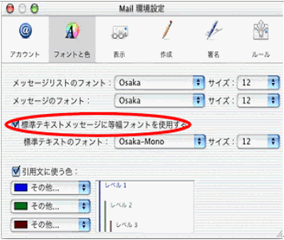
11.表示の環境設定
(1)「表示」タブをクリックします。
(2)任意で設定してください。
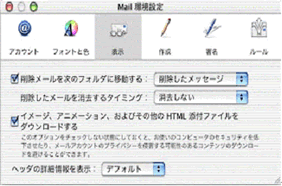
12.作成の環境設定
(1)「作成」タブをクリックします。
(2)任意で設定してください。
(3)ウインドウを閉じて終了します。
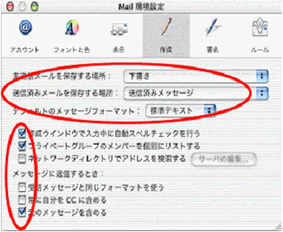

 (有料)
(有料)



