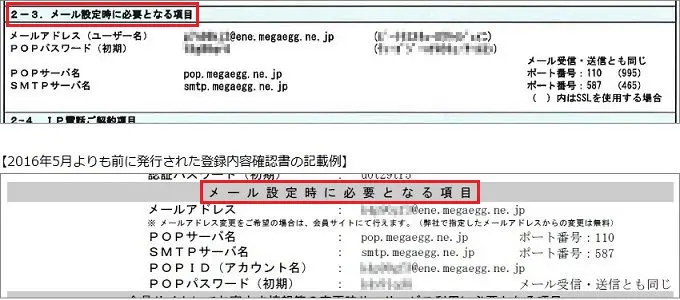- メガ・エッグ 会員サイト
- 会員サポート
- 設定・マニュアル
- メールに関する設定・マニュアル
- メールソフトの設定方法
- Windows 11 メールアプリ 新規設定(POP)
メールソフトの設定方法Windows 11 メールアプリ 新規設定(POP)
【設定をはじめる前に】
-
設定にはメールアドレスやパスワード等のメールの基本情報が必要です。
基本情報については登録内容確認書に記載しております。
- ご利用の端末、およびメールソフトのバージョンにより、表示される画面や項目名が異なる場合があります。
1. 画面下の【スタートボタン】をクリックします。
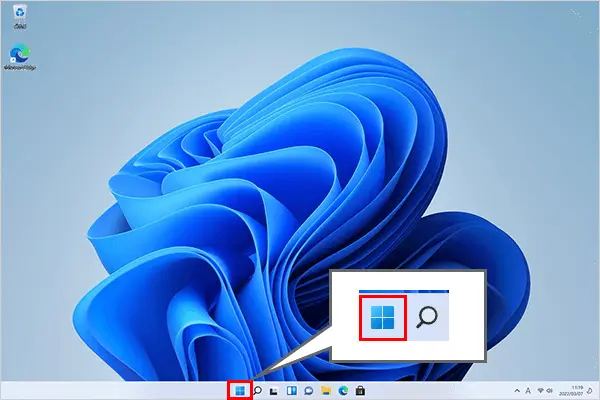
2. 〔スタートメニュー〕から【メール】をクリックします。
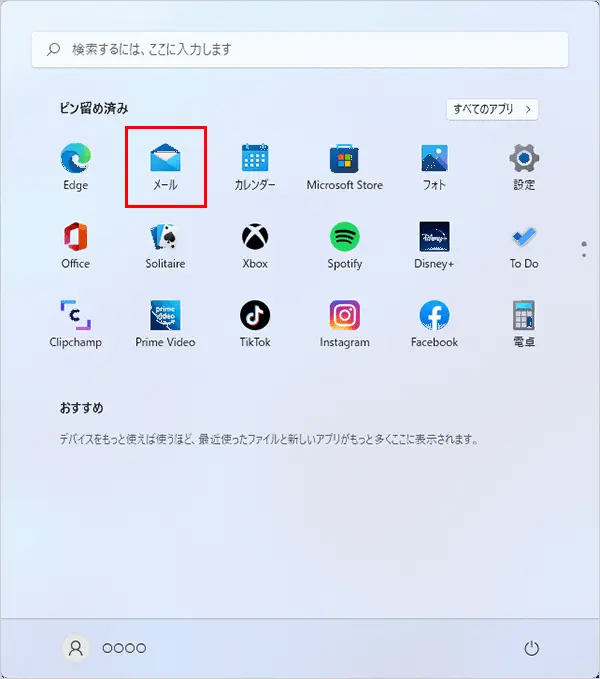
3. 【詳細設定】をクリックします。
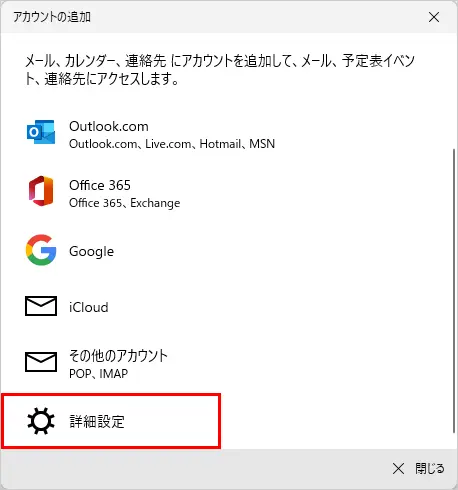
手順3の画面が表示されない場合は、【アカウントの追加】をクリックすると表示されます。
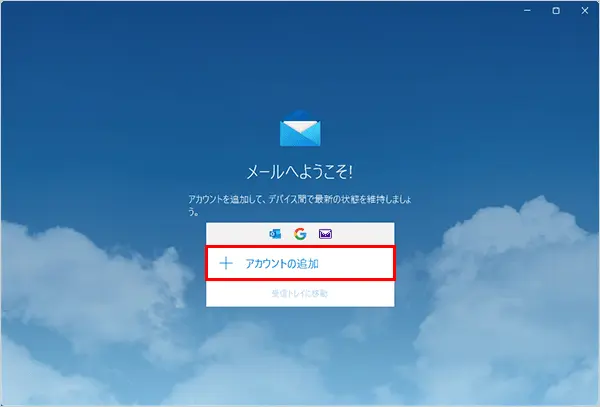
2回目以降の設定の場合は、画面下の【設定アイコン】をクリックし、【アカウントの管理】→【アカウントの追加】をクリックすると手順3の画面が表示されます。
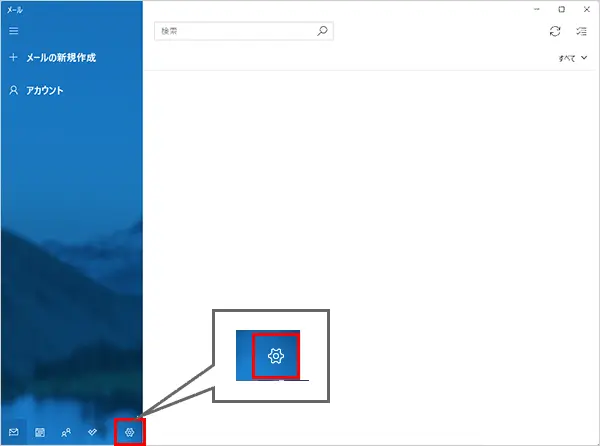
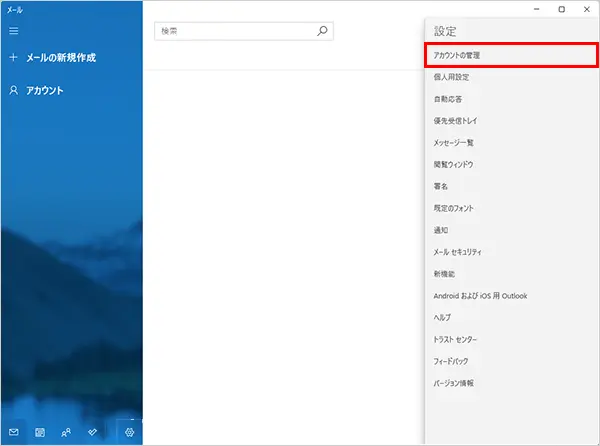
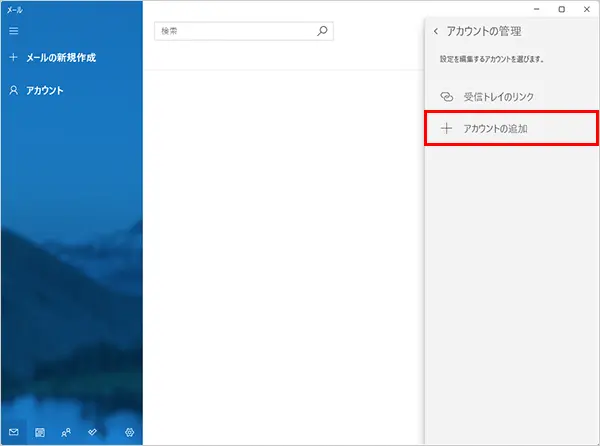
4. 【インターネットメール】をクリックします。
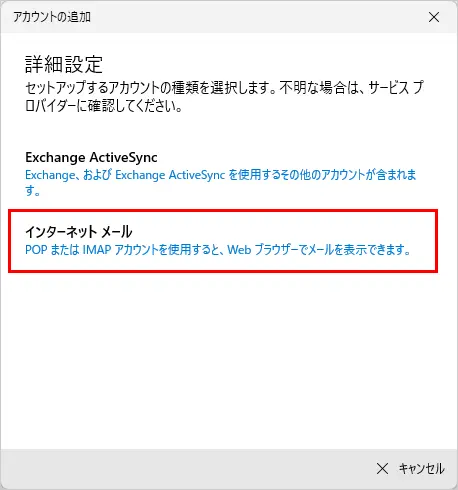
5. 各項目を入力して、【サインイン】をクリックします。
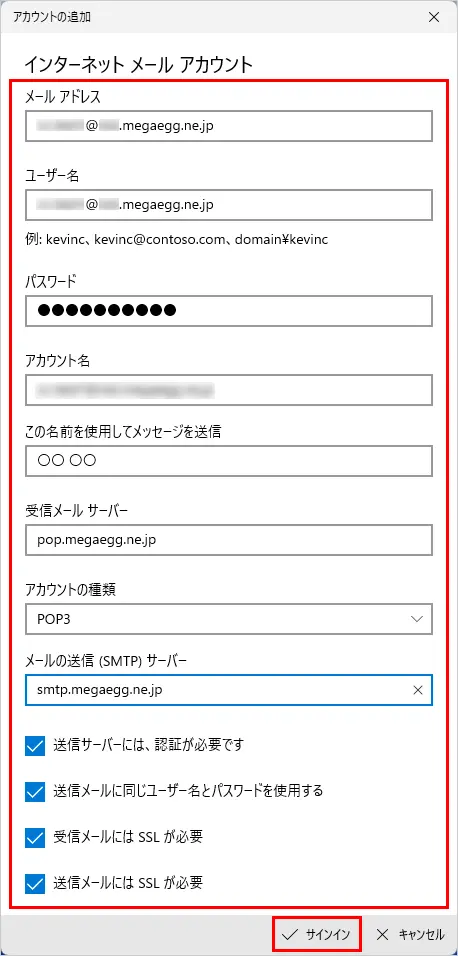
| メールアドレス | メールアドレス 例)mega_taro@ene.megaegg.ne.jp |
|---|---|
| ユーザー名 | メールアドレス例)mega_taro@ene.megaegg.ne.jp |
| パスワード |
POPパスワード
|
| アカウント名 | このアカウントの表示名を入力してください。 |
| この名前を使用してメッセージを送信 | メール送信時に、受取人側で表示される《差出人の名前》を入力してください。 |
| 受信メールサーバー | pop.megaegg.ne.jp |
| アカウントの種類 | POP3 |
| メールの送信(SMTP)サーバー | smtp.megaegg.ne.jp |
| 送信サーバーには、認証が必要です | チェックする |
| 送信メールに同じユーザー名とパスワードを使用する | チェックする |
| 受信メールにはSSLが必要 | チェックする |
| 送信メールにはSSLが必要 | チェックする |
6. 【完了】をクリックします。
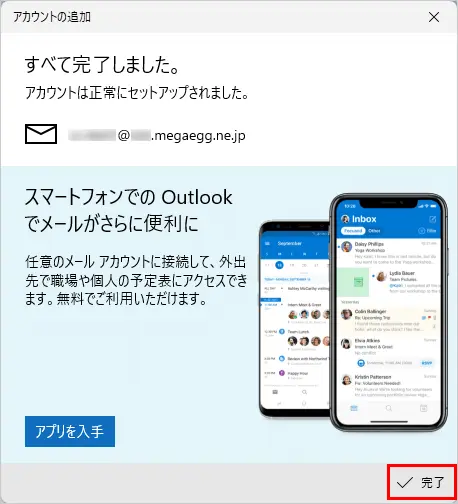
7. 設定したメールアドレスの受信トレイが開きます。
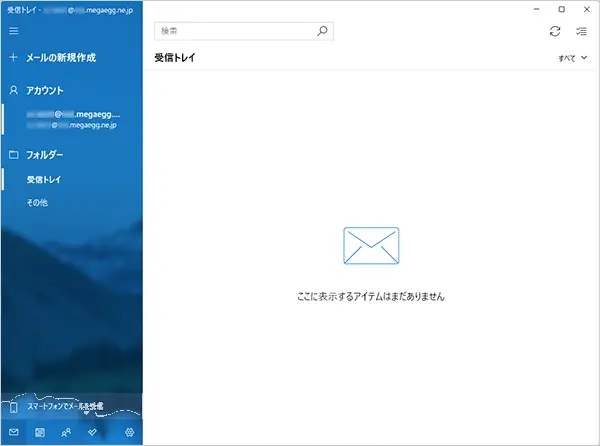
以上で、メールアカウント新規設定は完了です。