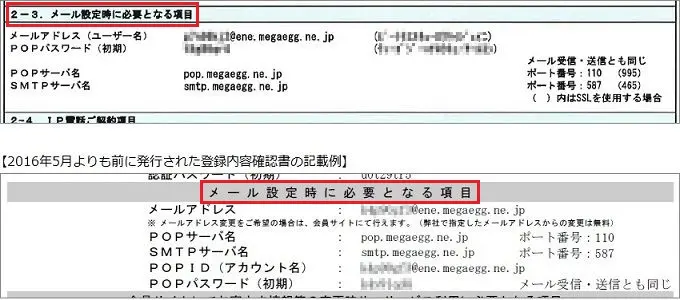- メガ・エッグ 会員サイト
- 会員サポート
- 設定・マニュアル
- メールに関する設定・マニュアル
- メールソフトの設定方法
- Thunderbird 新規設定(POP)
メールソフトの設定方法Thunderbird 新規設定(POP)
【設定をはじめる前に】
-
設定にはメールアドレスやパスワード等のメールの基本情報が必要です。
基本情報については登録内容確認書に記載しております。
- ご利用の端末、およびメールソフトのバージョンにより、表示される画面や項目名が異なる場合があります。
1. Thunderbirdを起動します。
デスクトップ等のアイコンからThunderbirdを起動します。
2. 各項目を入力して、【手動設定】をクリックします。
※ クリックすると下に手動設定の項目が追加表示されます。
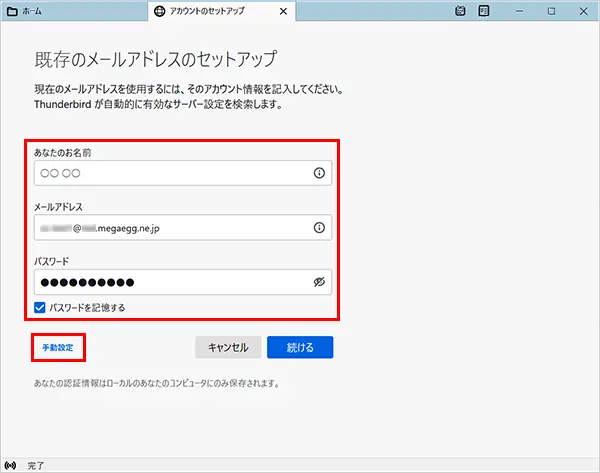
| あなたのお名前 | メール送信時に、受取人側で表示される《差出人の名前》を入力してください。 |
|---|---|
| メールアドレス | メールアドレス 例)mega_taro@ene.megaegg.ne.jp |
| パスワード |
POPパスワード
|
| パスワードを記憶する | チェックする |
2回目以降の設定の場合は、画面左の【ローカルフォルダー】を選択し、【メール】をクリックすると手順2の画面が表示されます。
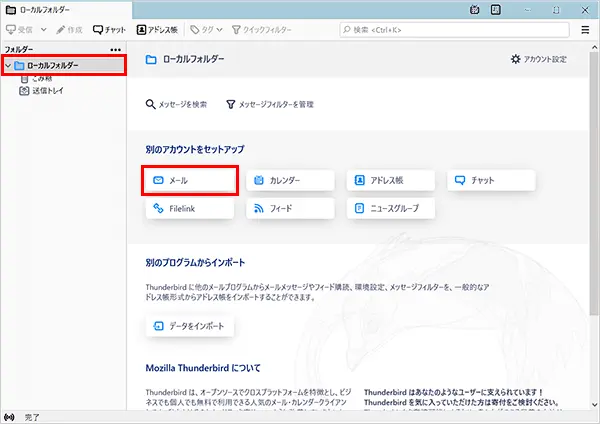
3. 各項目を入力して、【完了】をクリックします。
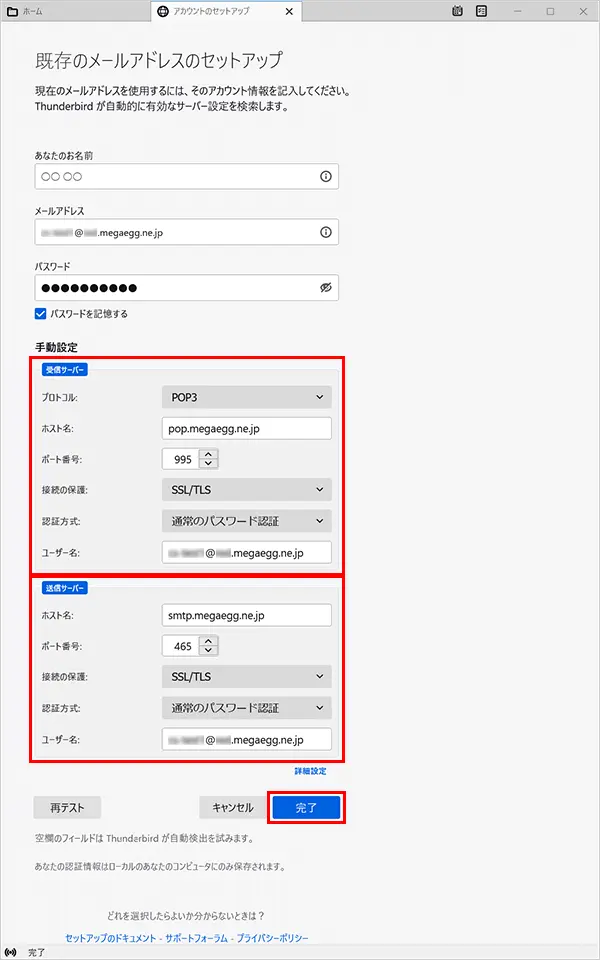
受信サーバー
| プロトコル | POP3 |
|---|---|
| ホスト名 | pop.megaegg.ne.jp |
| ポート番号 | 995 |
| 接続の保護 | SSL/TLS |
| 認証方式 | 通常のパスワード認証 |
| ユーザー名 | メールアドレス |
送信サーバー
| ホスト名 | smtp.megaegg.ne.jp |
|---|---|
| ポート番号 | 465 |
| 接続の保護 | SSL/TLS |
| 認証方式 | 通常のパスワード認証 |
| ユーザー名 | メールアドレス |
4. 【OK】をクリックします。
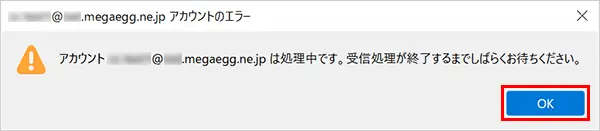
5. 【完了】をクリックします。
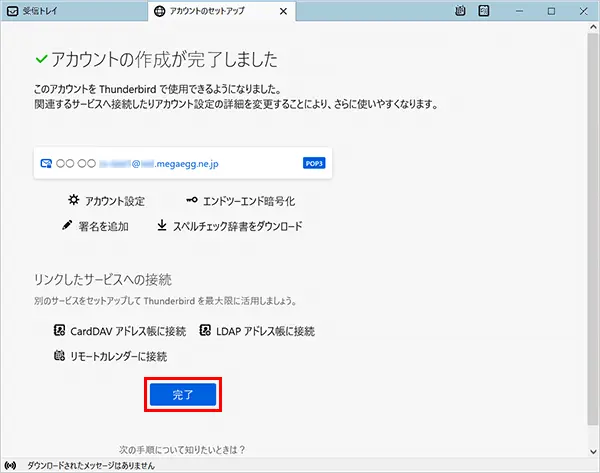
6. 〔システム統合〕の画面が表示された場合は、任意でチェックを入れ【規定として設定】をクリックします。
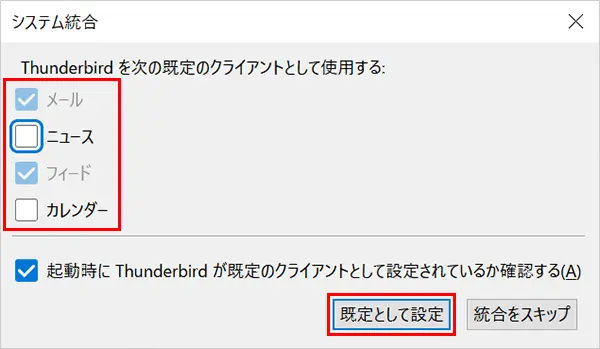
7. 設定したメールアドレスの受信トレイが開きます。
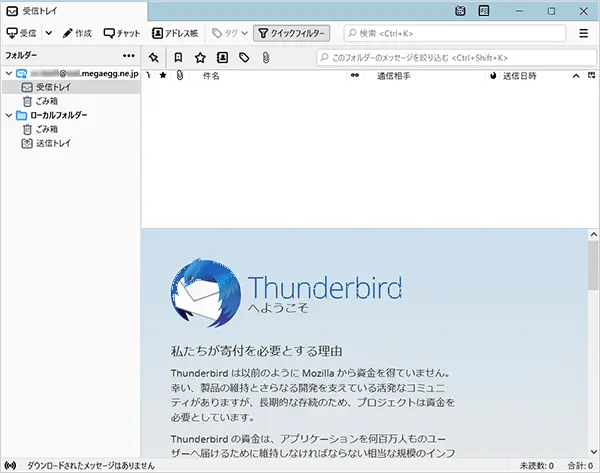
以上で、メールアカウント新規設定は完了です。