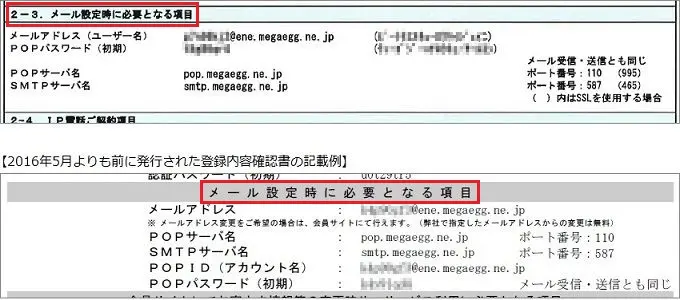- メガ・エッグ 会員サイト
- 会員サポート
- 設定・マニュアル
- メールに関する設定・マニュアル
- メールソフトの設定方法
- Outlookアプリ(iOS版) 新規設定(IMAP)
メールソフトの設定方法Outlookアプリ(iOS版) 新規設定(IMAP)
【設定をはじめる前に】
-
設定にはメールアドレスやパスワード等のメールの基本情報が必要です。
基本情報については登録内容確認書に記載しております。
- ご利用の端末、およびメールソフトのバージョンにより、表示される画面や項目名が異なる場合があります。
1. 〔ホーム画面〕の【Outlook】をタップします。
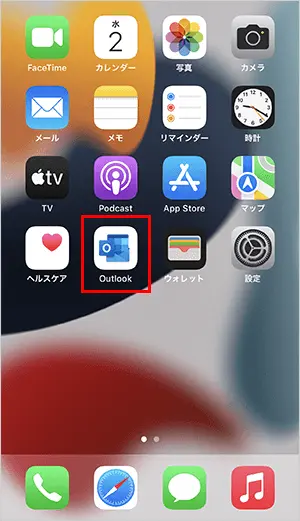
2. メールアドレスを入力して【アカウントの追加】をタップします。
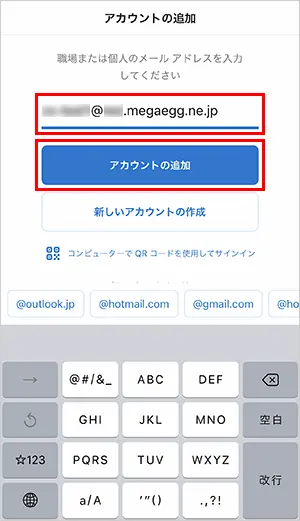
| メールアドレス | メールアドレス 例)mega_taro@ene.megaegg.ne.jp |
|---|
2回目以降の設定の場合は、画面左上の【受信トレイ】→【メール+のアイコン】→【メールアカウントの追加】をタップすると手順2の画面が表示されます。
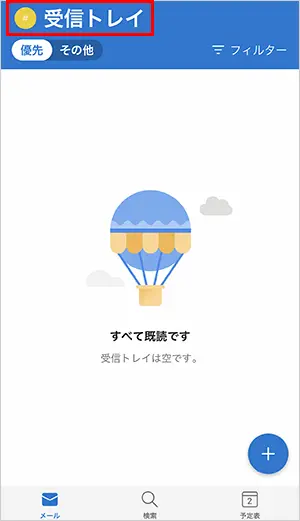
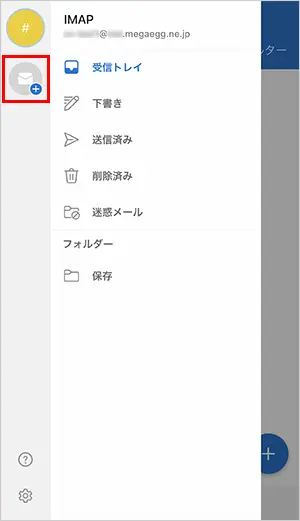
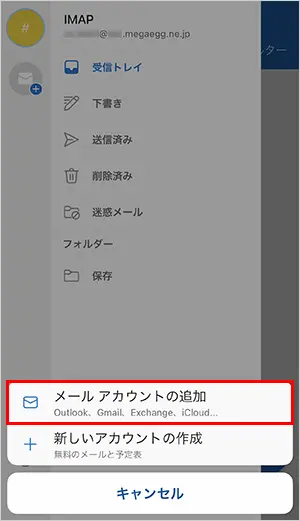
3. 画面左上の【<】をタップします。
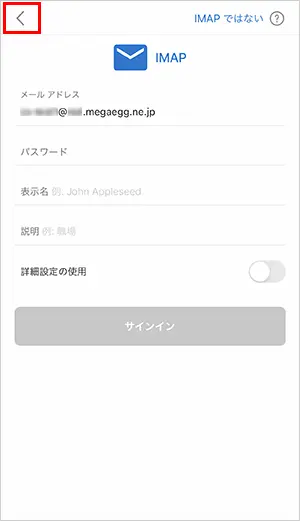
4. 【手動でアカウントを設定する】をタップします。
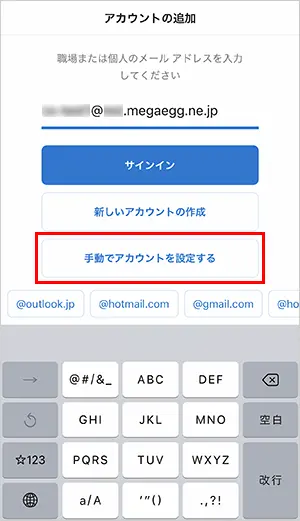
5. 【IMAP】をタップします。
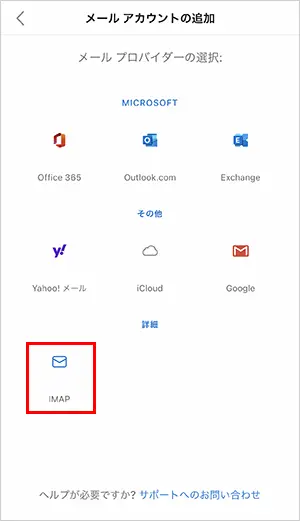
6. 各項目を入力して、【サインイン】をタップします。
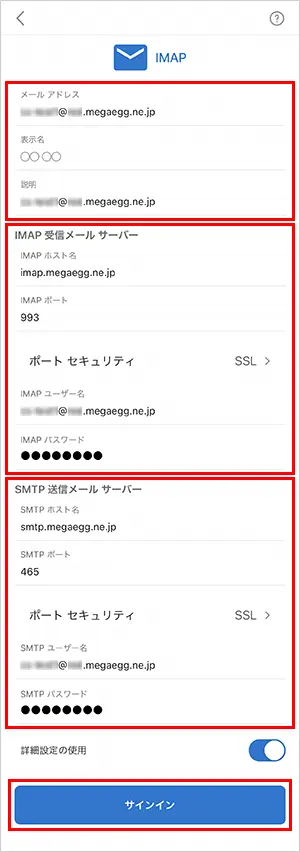
| メールアドレス | メールアドレス |
|---|---|
| 表示名 | メール送信時に、受取人側で表示される《差出人の名前》を入力してください。 |
| 説明 | このアカウントの表示名を入力してください。 |
IMAP 受信メールサーバー
| IMAP ホスト名 | imap.megaegg.ne.jp |
|---|---|
| IMAP ポート | 993 |
| ポート セキュリティ | SSL |
| IMAP ユーザー名 | メールアドレス |
| IMAP パスワード |
POPパスワード
|
SMTP 送信メールサーバー
| SMTP ホスト名 | smtp.megaegg.ne.jp |
|---|---|
| SMTP ポート | 465 |
| ポート セキュリティ | SSL |
| SMTP ユーザー名 | メールアドレス |
| SMTP パスワード |
POPパスワード
|
7. 【次へ】をタップします。
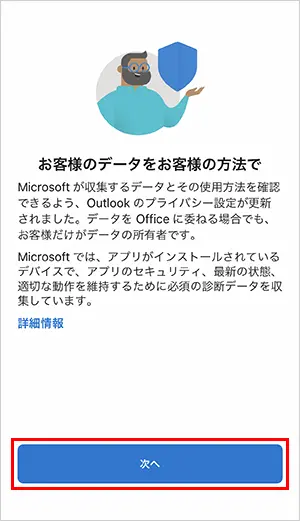
8. 【同意する】または【同意しない】を任意で選択してタップします。
※ 同意した場合は、Microsoft社にエラーや利用状況などのデータが送信されます。
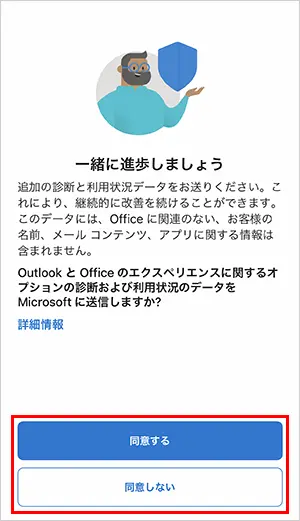
9. 【Outlookの使用を続ける】をタップします。
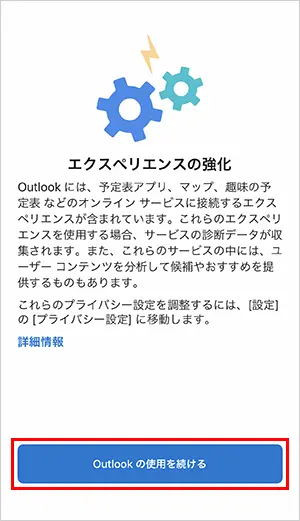
10. 【後で】をタップします。
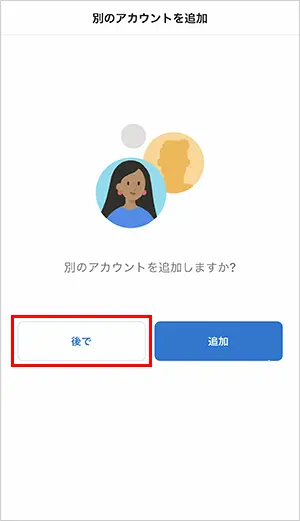
11. 〔通知を有効にする〕の画面が表示された場合は、【有効にする】をタップします。
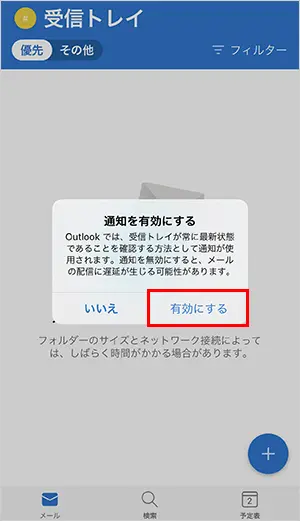
12. 〔"Outlook"は通知を送信します。~〕の画面が表示された場合は、【許可】をタップします。
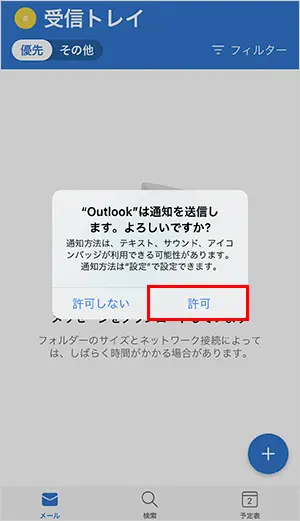
13. 設定したメールアドレスの受信トレイが開きます。
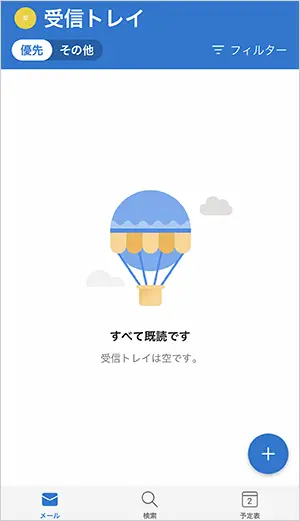
以上で、メールアカウント新規設定は完了です。