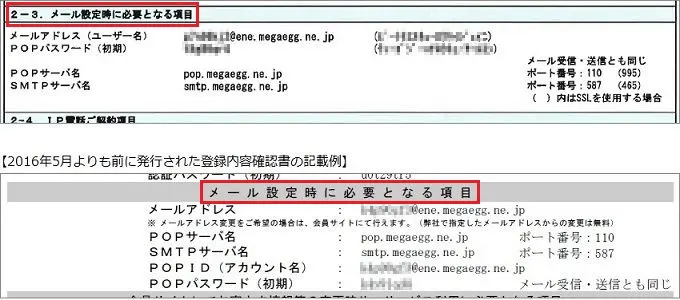- メガ・エッグ 会員サイト
- 会員サポート
- 設定・マニュアル
- メールに関する設定・マニュアル
- メールソフトの設定方法
- Outlookアプリ(Android版) 新規設定(IMAP)
メールソフトの設定方法Outlookアプリ(Android版) 新規設定(IMAP)
【設定をはじめる前に】
-
設定にはメールアドレスやパスワード等のメールの基本情報が必要です。
基本情報については登録内容確認書に記載しております。
- ご利用の端末、およびメールソフトのバージョンにより、表示される画面や項目名が異なる場合があります。
1. 〔ホーム画面〕の【Outlook】をタップします。
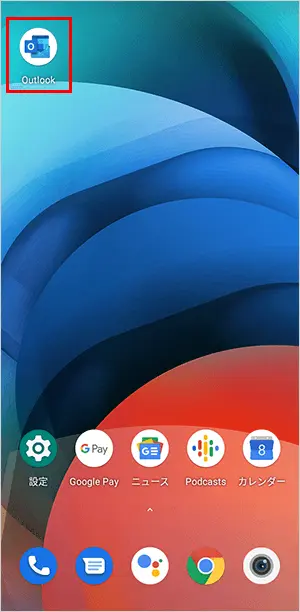
2. 【アカウントを追加してください】をタップします。
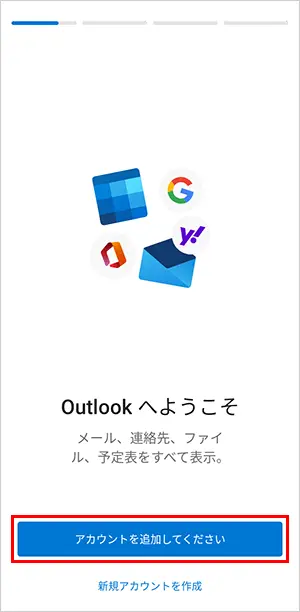
2回目以降の設定の場合は、画面左上の【メールのアイコン】→【メール+のアイコン】→【アカウントの追加】をタップすると手順2の画面が表示されます。
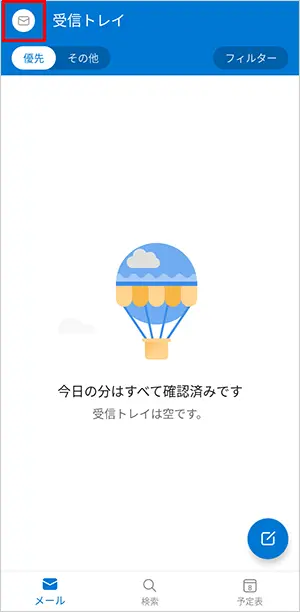
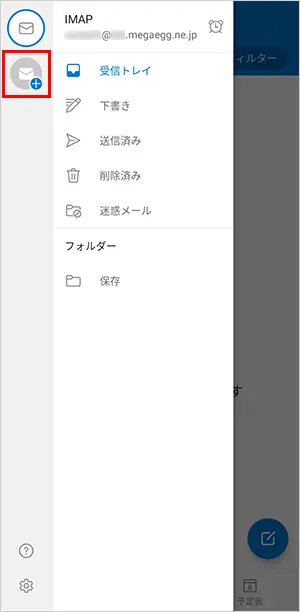
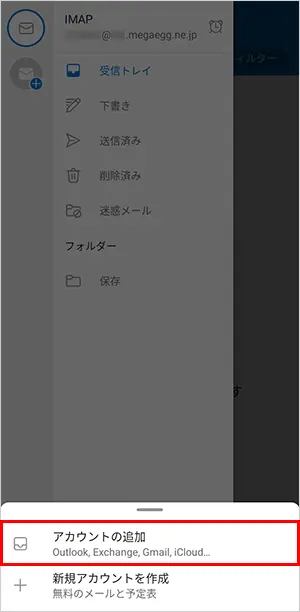
3. メールアドレスを入力して【続行】をタップします。
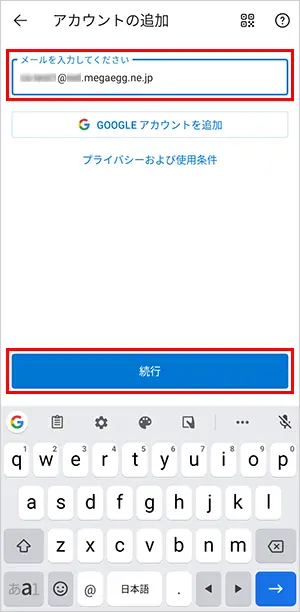
| メールを入力してください | メールアドレス 例)mega_taro@ene.megaegg.ne.jp |
|---|
4. 【詳細設定】の右側にあるボタンをタップします。
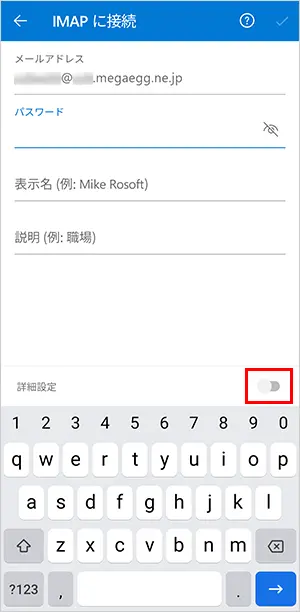
5. 各項目を入力して、画面右上の【チェックマーク】をタップします。
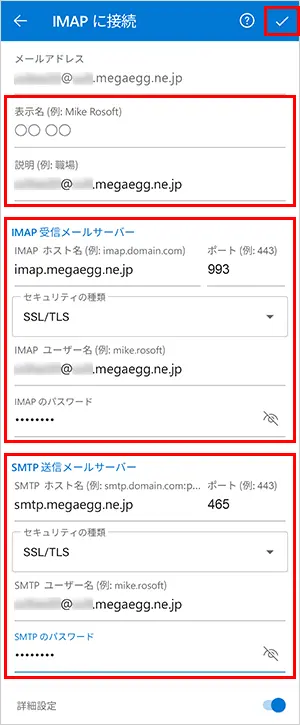
| 表示名 | メール送信時に、受取人側で表示される《差出人の名前》を入力してください。 |
|---|---|
| 説明 | このアカウントの表示名を入力してください。 |
IMAP 受信メールサーバー
| IMAP ホスト名 | imap.megaegg.ne.jp |
|---|---|
| ポート | 993 |
| セキュリティの種類 | SSL/TLS |
| IMAP ユーザー名 | メールアドレス |
| IMAPのパスワード |
POPパスワード
|
SMTP 送信メールサーバー
| SMTP ホスト名 | smtp.megaegg.ne.jp |
|---|---|
| ポート | 465 |
| セキュリティの種類 | SSL/TLS |
| SMTP ユーザー名 | メールアドレス |
| SMTPのパスワード |
POPパスワード
|
6. 【後で】をタップします。

7. 設定したメールアドレスの受信トレイが開きます。
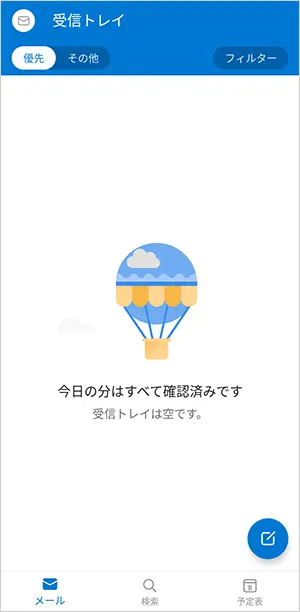
以上で、メールアカウント新規設定は完了です。