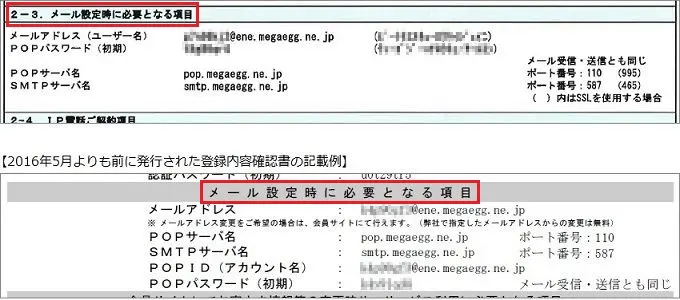- メガ・エッグ 会員サイト
- 会員サポート
- 設定・マニュアル
- メールに関する設定・マニュアル
- メールソフトの設定方法
- Microsoft Office Outlook 2019 新規設定(POP)
メールソフトの設定方法Microsoft Office Outlook 2019 新規設定(POP)
【設定をはじめる前に】
-
設定にはメールアドレスやパスワード等のメールの基本情報が必要です。
基本情報については登録内容確認書に記載しております。
- ご利用の端末、およびメールソフトのバージョンにより、表示される画面や項目名が異なる場合があります。
1. 画面左下の【スタートボタン】をクリックします。
※ Windows 10の画面でご説明しています。
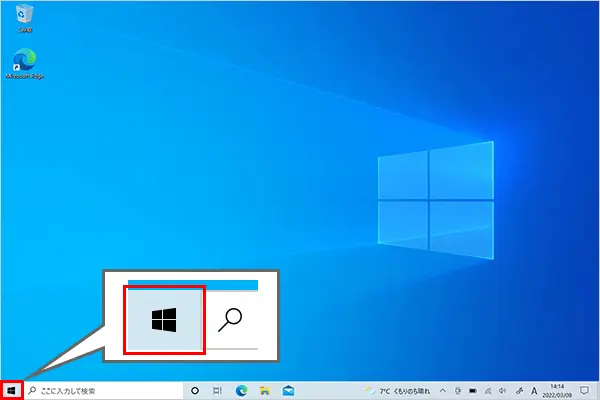
2. 〔スタートメニュー〕から【Outlook】をクリックします。
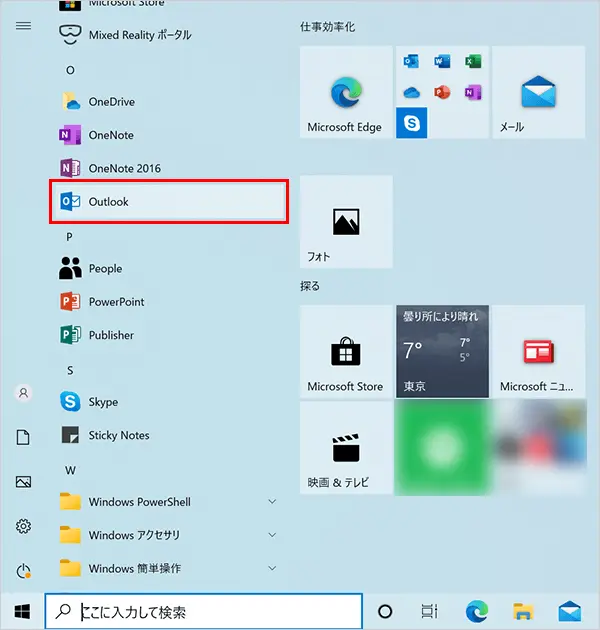
3. 【詳細オプション】をクリックします。
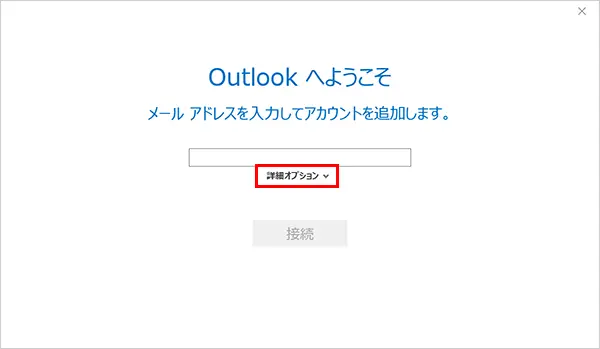
2回目以降の設定の場合は、画面左上の【ファイル】をクリックし、次の画面で【アカウントの追加】をクリックすると手順3の画面が表示されます。
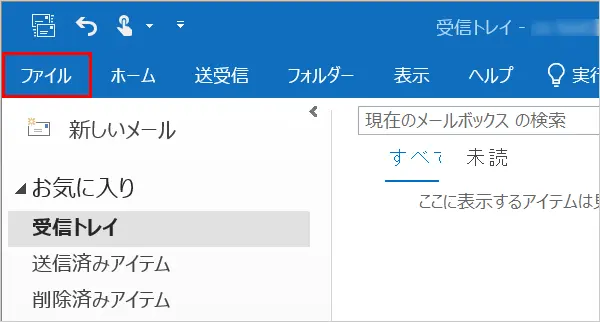
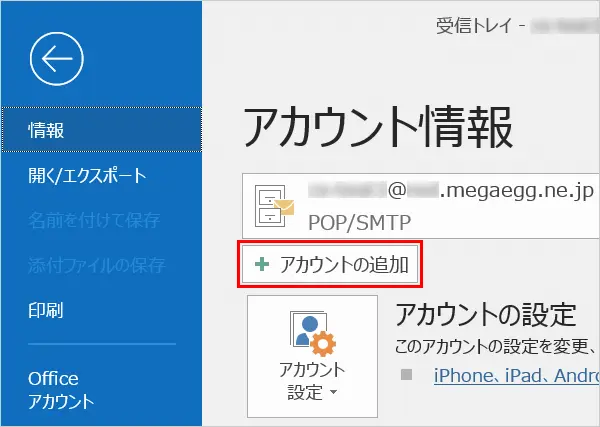
4. 各項目を入力して、【接続】をクリックします。
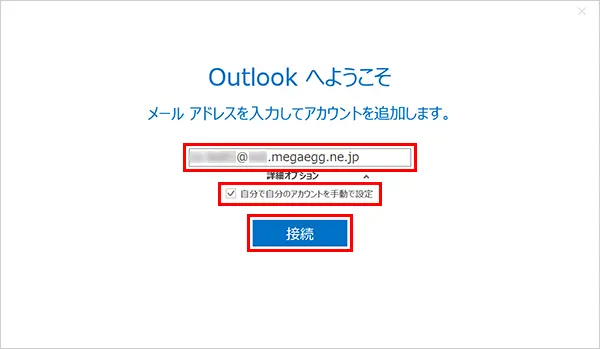
| メールアドレス | メールアドレス 例)mega_taro@ene.megaegg.ne.jp |
|---|---|
| 自分で自分のアカウントを手動で設定 | チェックする |
5. 【POP】をクリックします。
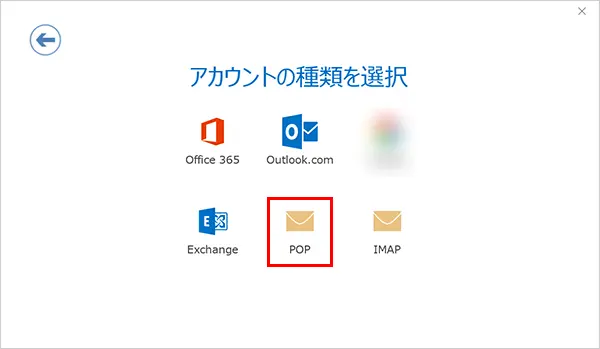
6. 各項目を入力して、【次へ】をクリックします。
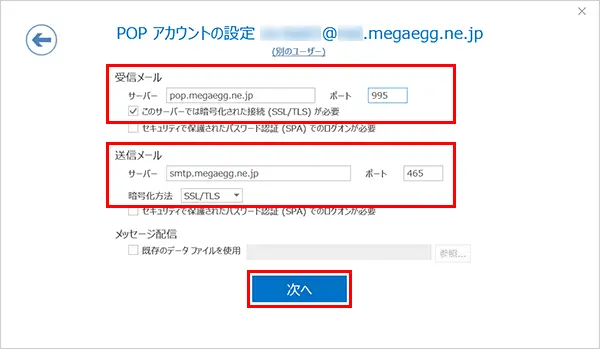
受信メール
| サーバー | pop.megaegg.ne.jp |
|---|---|
| ポート | 995 |
| このサーバーでは暗号化された接続(SSL/TLS)が必要 | チェックする |
送信メール
| サーバー | smtp.megaegg.ne.jp |
|---|---|
| ポート | 465 |
| 暗号化方法 | SSL/TLS |
7. 『パスワード』を入力し、【接続】をクリックします。
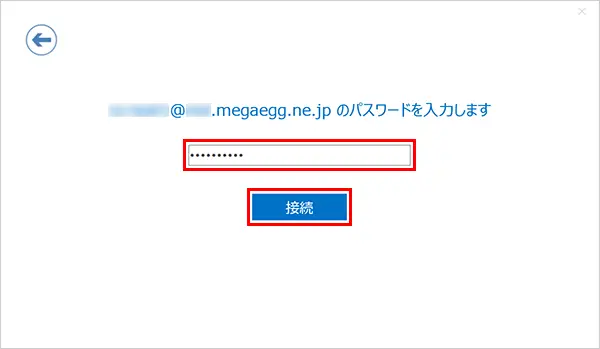
| パスワード |
POPパスワード
|
|---|
8. 【Outlook Mobileをスマートフォンにも設定する】のチェックを外し、【OK】をクリックします。
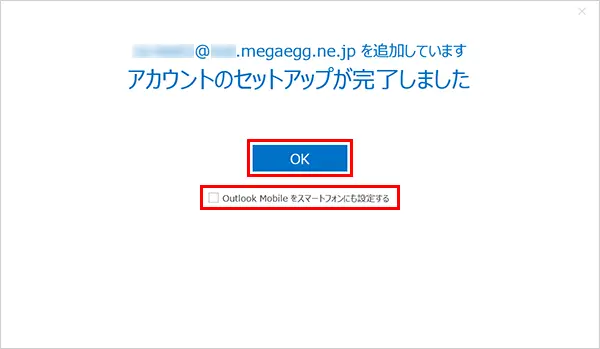
9. 設定したメールアドレスの受信トレイが開きますので、画面左上の【ファイル】をクリックします。
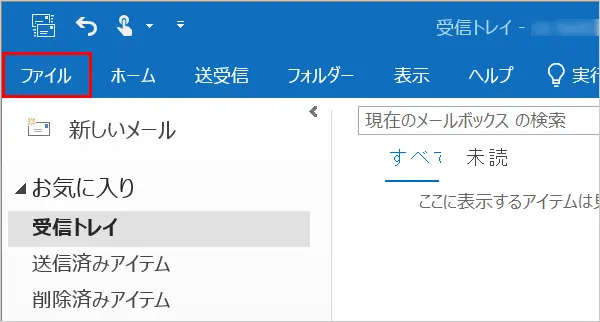
10. 【アカウント設定】→【アカウント設定】をクリックします。
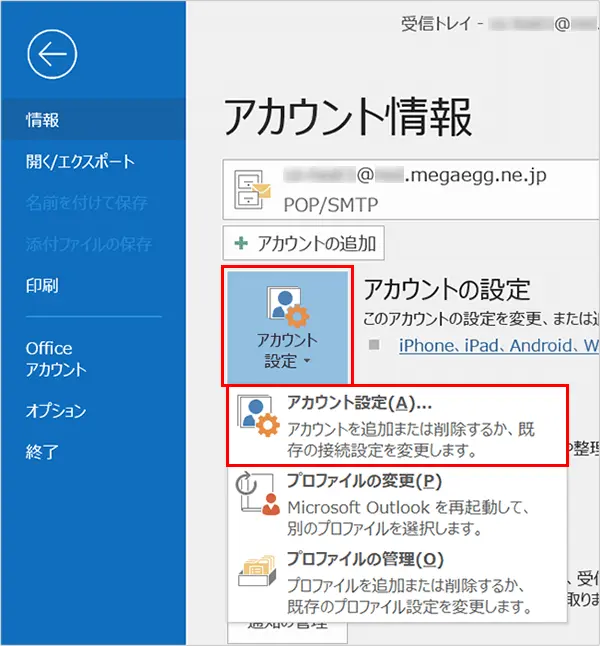
11. 一覧から【今回作成したメールアカウント】を選択し、【変更】をクリックします。
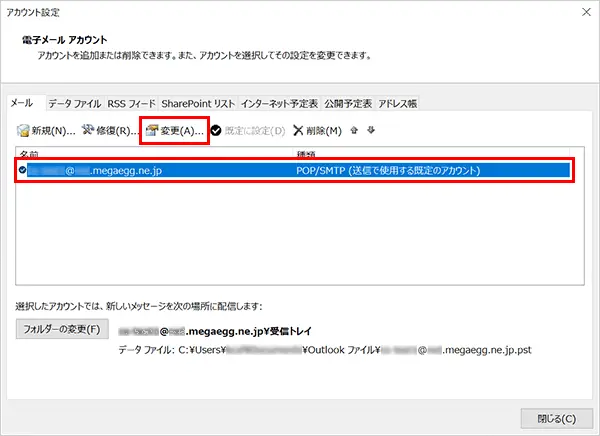
12. 『名前』の欄に任意の名前を入力して、【次へ】をクリックします。
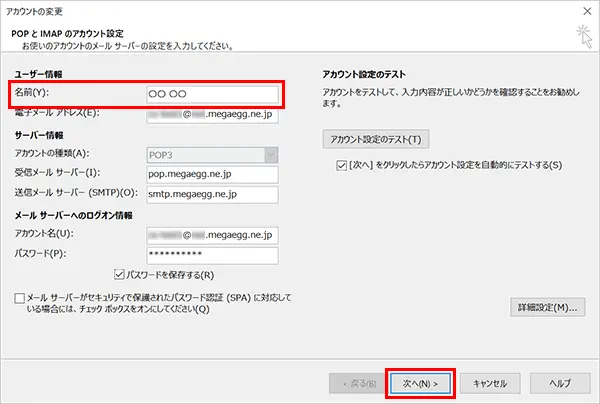
| 名前 | メール送信時に、受取人側で表示される《差出人の名前》を入力してください。 |
|---|
13. 【閉じる】をクリックします。
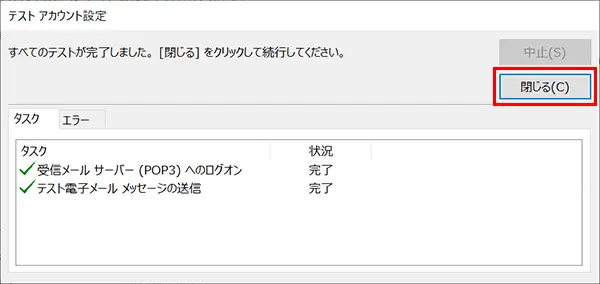
14. 【完了】をクリックします。
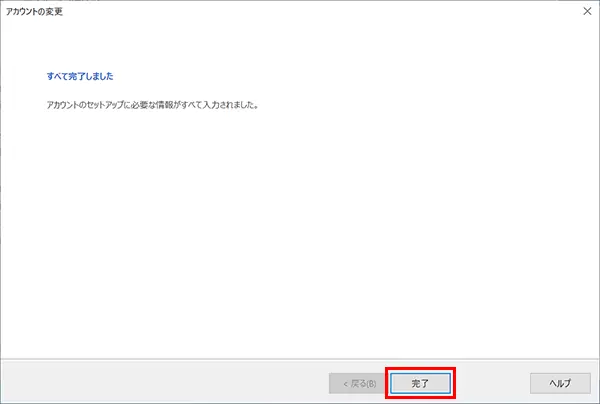
15. 【閉じる】をクリックします。
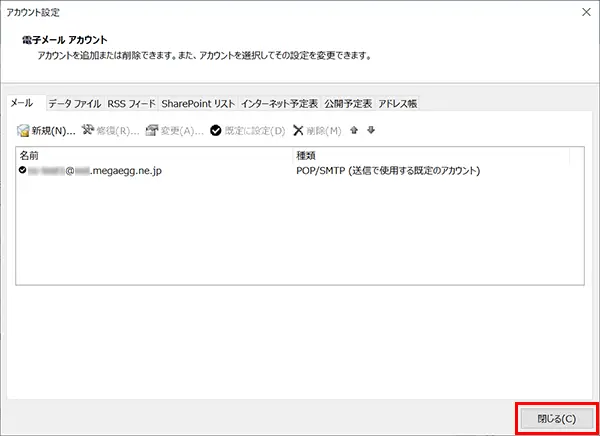
16. 受信トレイに戻ります。
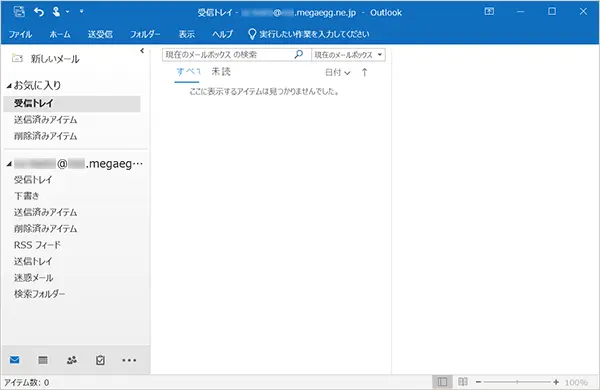
以上で、メールアカウント新規設定は完了です。