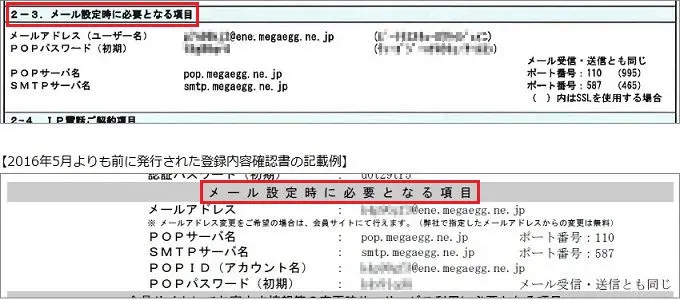- メガ・エッグ 会員サイト
- 会員サポート
- 設定・マニュアル
- メールに関する設定・マニュアル
- メールソフトの設定方法
- iPadOS 15.x 新規設定(POP)
メールソフトの設定方法iPadOS 15.x 新規設定(POP)
【設定をはじめる前に】
-
設定にはメールアドレスやパスワード等のメールの基本情報が必要です。
基本情報については登録内容確認書に記載しております。
- ご利用の端末、およびメールソフトのバージョンにより、表示される画面や項目名が異なる場合があります。
1. 〔ホーム画面〕の【設定】をタップします。
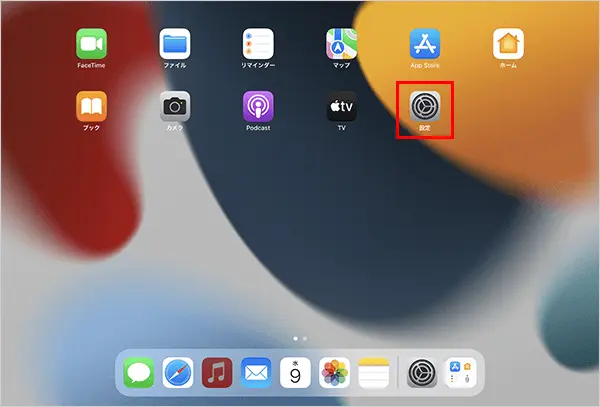
2. 【メール】をタップします。
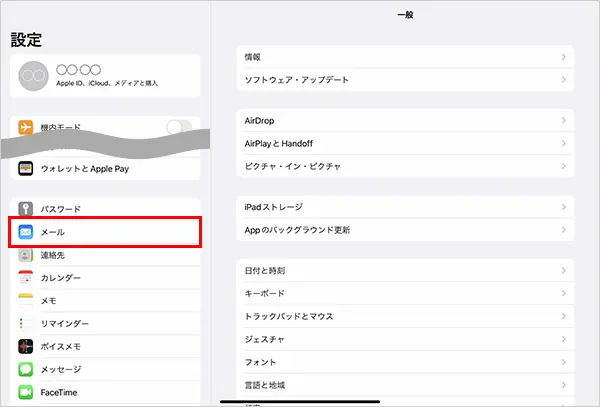
3. 【アカウント】をタップします。
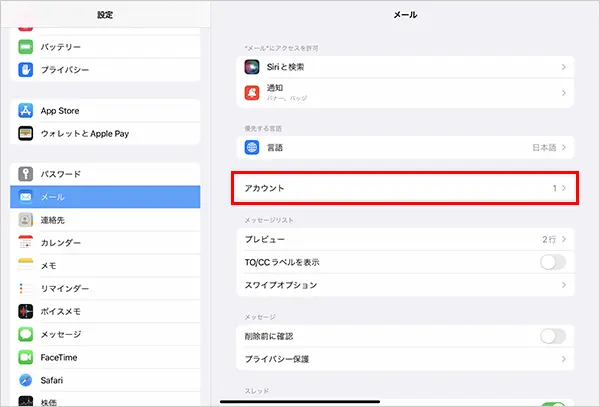
4. 【アカウントを追加】をタップします。
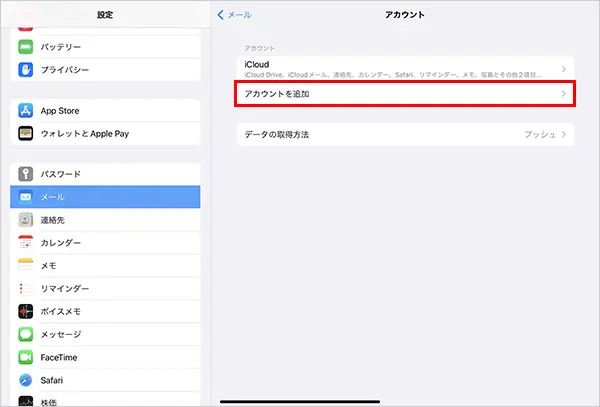
5. 【その他】をタップします。
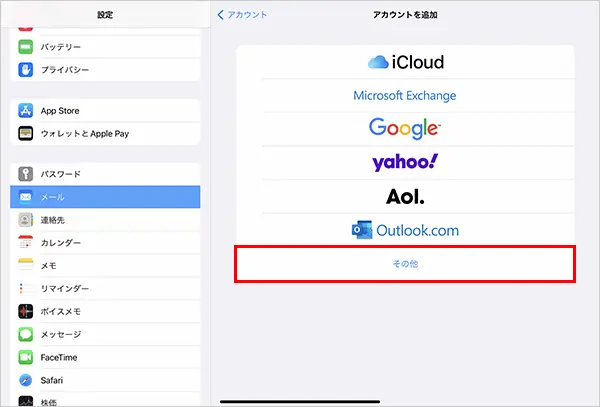
6. 【メールアカウントを追加】をタップします。
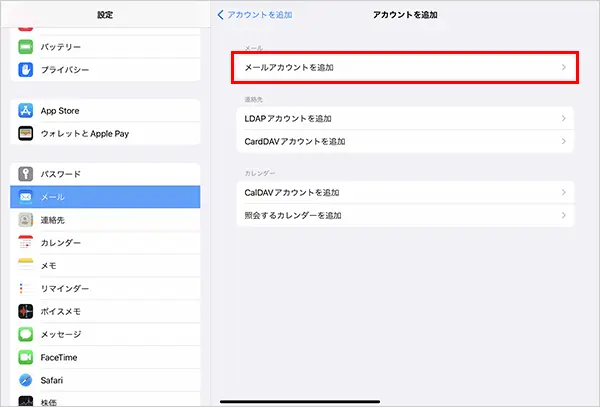
7. 各項目を入力して、【次へ】をタップします。
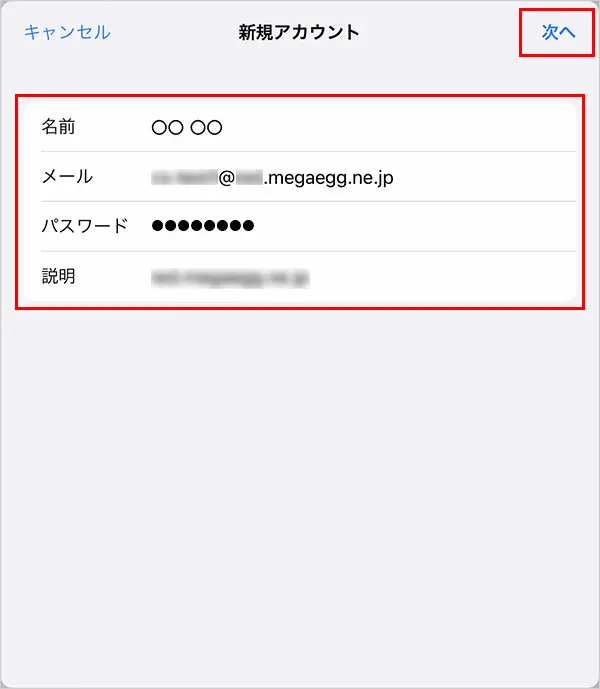
| 名前 | メール送信時に、受取人側で表示される《差出人の名前》を入力してください。 |
|---|---|
| メール | メールアドレス 例)mega_taro@ene.megaegg.ne.jp |
| パスワード |
POPパスワード
|
| 説明 | このアカウントの表示名を入力してください。 |
8. 【POP】をタップします。
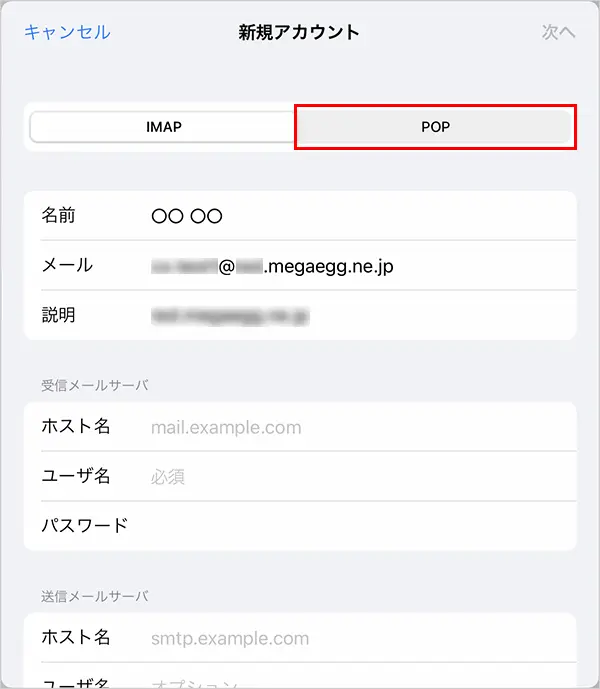
9. 各項目を入力して、【保存】をタップします。
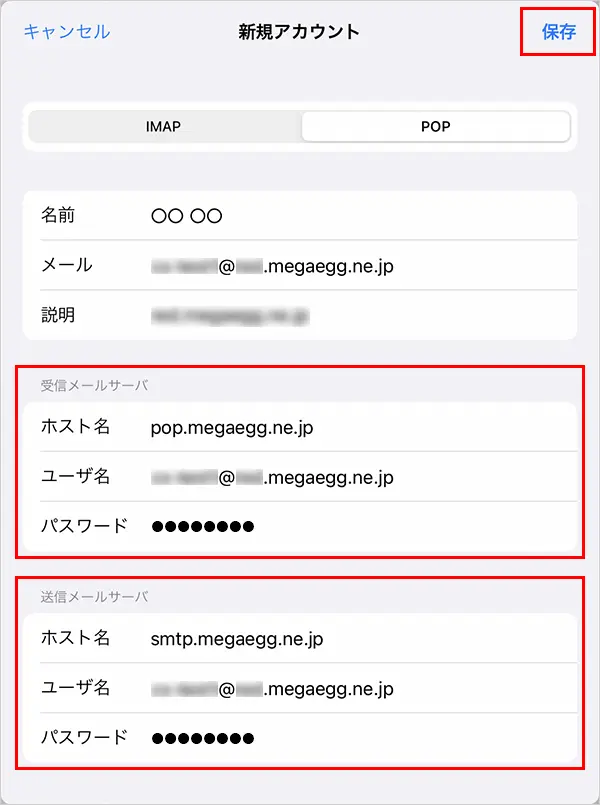
受信メールサーバ
| ホスト名 | pop.megaegg.ne.jp |
|---|---|
| ユーザ名 | メールアドレス |
| メールアドレス | POPパスワード お客さまパスワード(初期) (2023年11月以降に取得されたメガ・エッグ メールアドレスの場合) |
送信メールサーバ
| ホスト名 | smtp.megaegg.ne.jp |
|---|---|
| ユーザ名 | メールアドレス |
| メールアドレス | POPパスワード お客さまパスワード(初期) (2023年11月以降に取得されたメガ・エッグ メールアドレスの場合) |
10. 今回作成したアカウントが表示されていることを確認します。
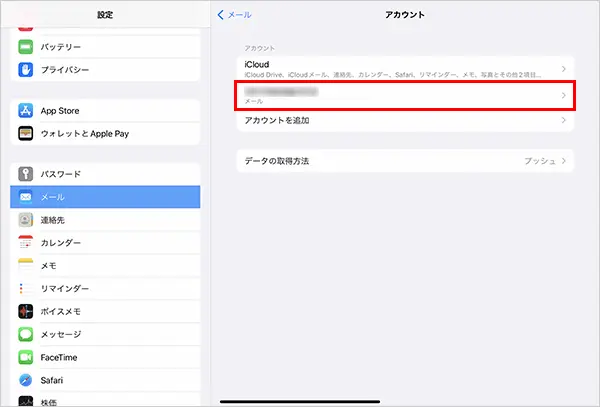
以上で、メールアカウント新規設定は完了です。