かんたんメール設定マニュアル
Windowsメール 設定の確認・変更
1.メニューの「ツール」から「アカウント」をクリックします。
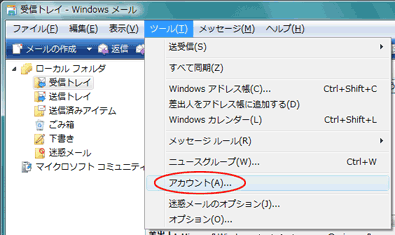
2.確認もしくは変更したい設定を選択し、「プロパティ」をクリックします。
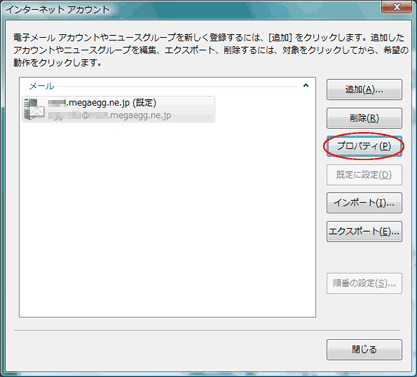
3.「全般」のタブでは個人情報に関する設定をします。
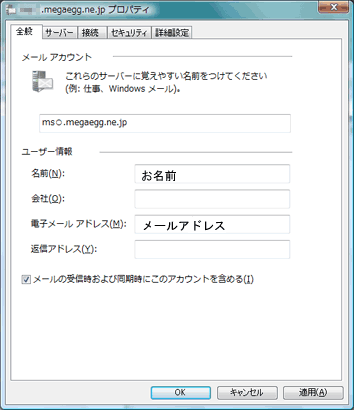
| メールアカウント | この設定の名前です。Outlook Expressは複数の設定を管理できるので、各設定をこの名前で管理します。 通常は受信メールサーバーで指定した内容がそのまま引用されますが、ここで分かりやすい名前に変更することもできます。 |
|---|---|
| 名前 | 氏名やニックネームなどを入力します。 メールを送信するとき、From(送信元)のヘッダにここで設定した内容が付加されます。 |
| 電子メールアドレス | あなたのメールアドレスを入力します。 送信するメールの、From(送信元)ヘッダのアドレスになります。 |
| 返信アドレス | 送信したメールの返事を、メールアドレスで設定した内容とは違うアドレスに受け取りたいときに、そのメールアドレスを指定します。 送信するメールの、Reply-to(返信先)ヘッダのアドレスになります。 |
| メールの受信時および | ここにチェックをつけている場合のみ、メイン画面の送受信をクリックしたときにこの設定を使ってメール受信がされます。 チェックをつけない場合は個別に指定してメールの受信を行う必要があります。 |
4.「サーバー」のタブではメールの送受信に使用するサーバに関する設定をします。
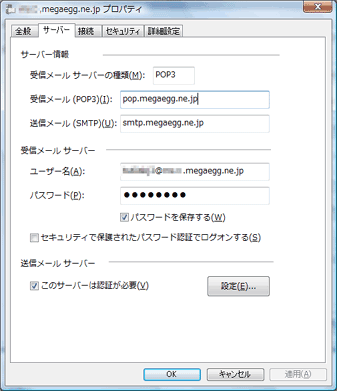
| 送信メール | SMTPサーバを入力します。 ※メール送信時の接続先が他のプロバイダである場合は、接続先プロバイダのSMTPサーバを指定してください。 |
|---|---|
| 受信メール | POPサーバを入力します。 |
| アカウント名 | POPIDを入力します。 |
| パスワード | POPパスワードを入力します。 |
5.「接続」タブの設定は個別にインターネットの接続する方法を指定したいときに行います。
通常はInternet Explorerの設定を流用するので、ここで設定を行う必要はありません。
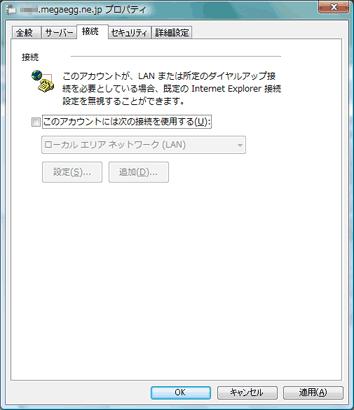
6.「セキュリティ」タブについて、特に設定を行う必要がありません。
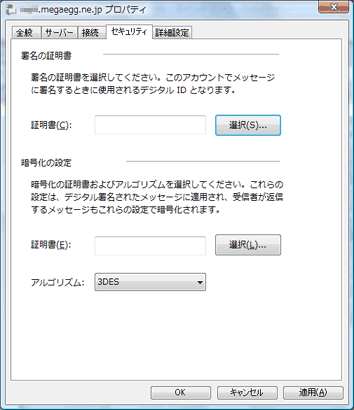
7.「詳細設定」タブではその他の設定をします。
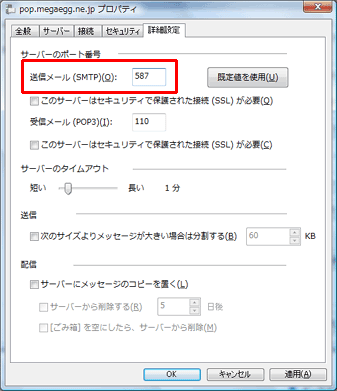
| サーバーのポート番号 | 送受信で使用するポート番号を入力します。 587ポートなど |
|---|---|
| サーバーのタイムアウト | メールの送受信の途中でサーバと無通信状態になったときの、強制終了するまでの待ち時間を指定します。 メールの送受信が途中で止まってしまい、タイムアウトのエラーが起こってしまう場合には、この数値を大きく設定することでエラーを回避できるかもしれません。 |
| 送信 | 1つのメールのサイズを制限する際に設定します。 メールのサイズが大きすぎると経由するサーバから拒否されることがあるので、その場合はここで設定することによりメールを小さく分けて送信できます。 |
| 配信 | メールの受信時にメッセージをサーバのメールボックスから削除する・しないを設定します。 削除しない限りメールは溜まり続け、メールボックスの容量(初期設定では20MB)を越えると受信しなくなるので、受信時に削除するか古いメールを自動的に削除するかのどちらかに設定するのが望ましいです。 |

 (有料)
(有料)



